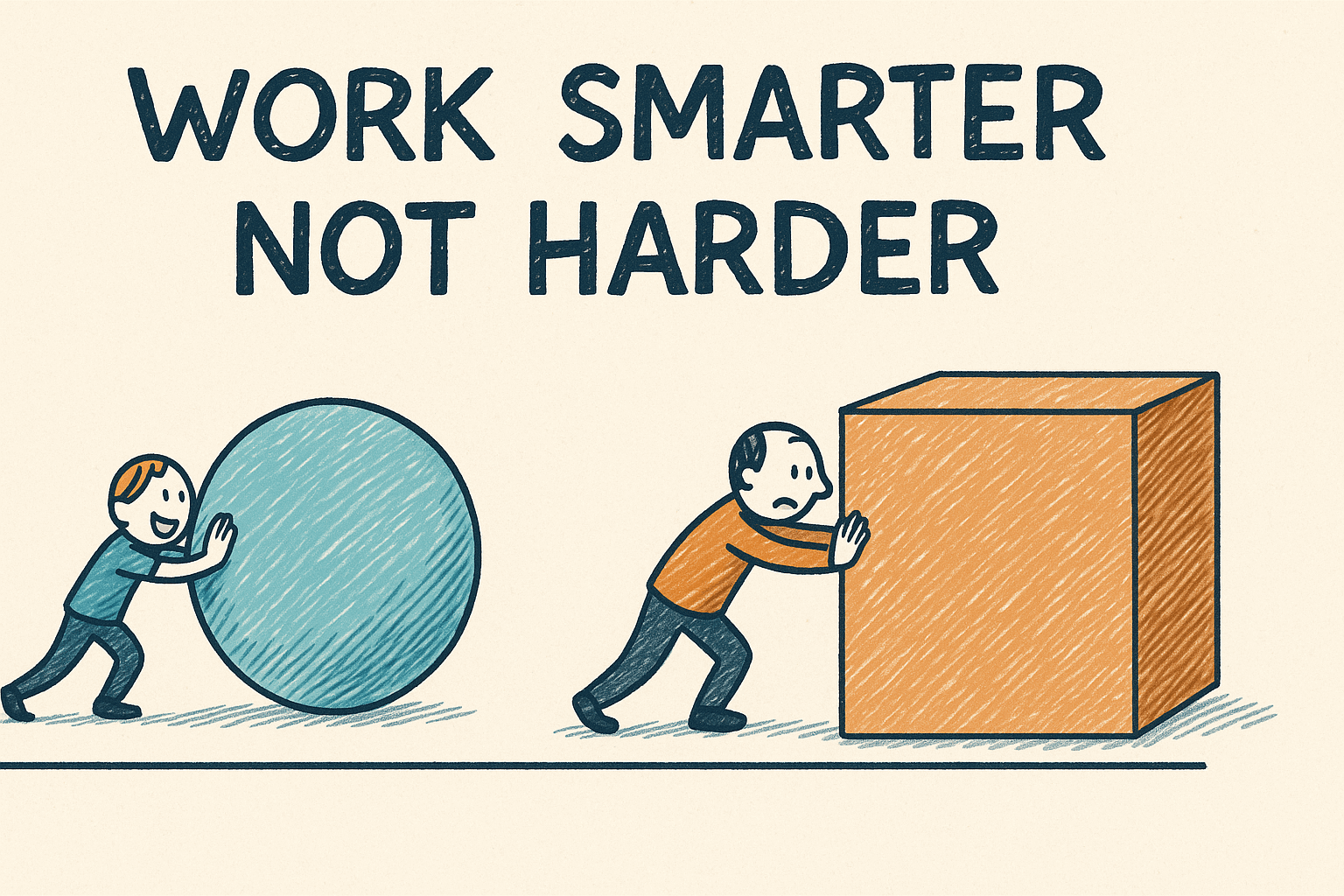Für Anfänger und Profis: Dein AutoCAD Tutorial
Kostenlose Tipps zum Lernen von AutoCAD
Unsere AutoCAD Tutorials
AutoCAD ist ein riesiges Programm, welches nicht nur den einen richtigen Weg zum Erreichen des Ziels kennt. Einige wirklich effektive Methoden oder Lösungen, findet man aber leider nicht immer in den AutoCAD Büchern, sondern irgendwo tief in Hilfeseiten vergraben oder in Foren versteckt.
Schaue in unsere kostenloses AutoCAD Tutorial Rubrik und nutze meine langjährige Erfahrung zum AutoCAD-Lernen – z.B. Lisp-Programme oder andere Codes, welche in ‘Anwender-Buttons’ eingesetzt werden können.
David Thompson in Social Media
Tipps und Tricks für AutoCAD
🔧 Meldung bei PLinien-Edit "Das gewählte Objekt ist keine Polylinie"
Wenn du mit dem Befehl PEDIT (Polylinie bearbeiten) eine normale Linie auswählst, erscheint standardmäßig folgende Meldung:
„Das gewählte Objekt ist keine Polylinie. Soll es in eine Polylinie verwandelt werden?“
Das kann bei vielen Wiederholungen ziemlich lästig werden – vor allem, wenn du regelmäßig Einzelobjekte zu Polylinien umwandelst.
💡 Die Lösung:
Setze die Systemvariable PEDITACCEPT auf 1.
So geht’s:
-
Tippe
PEDITACCEPTin die Befehlszeile. -
Bestätige mit
1und Enter.
Ab sofort überspringt AutoCAD diese Nachfrage – und du kannst schneller arbeiten.
📂 Dateispeicherort der aktuellen Zeichnung öffnen
📂 Dateispeicherort der aktuellen Zeichnung öffnen
Wenn du den Ordner öffnen möchtest, in dem deine aktuelle Zeichnung gespeichert ist, geht das ganz einfach:
👉 Rechtsklick auf den Tab der geöffneten Zeichnung und
➡️ „Dateispeicherort öffnen“ auswählen.
🔓 AutoCAD öffnet sofort den Windows-Explorer im entsprechenden Verzeichnis.
💡 Tipp:
So findest du nicht nur deine aktuelle DWG-Datei schneller wieder, sondern auch:
-
.bak-Dateien (automatische Sicherungen),
-
eingebundene XRefs,
-
Plotstile oder
-
Bilddateien, die du in die Zeichnung eingefügt hast.
Perfekt, um bei Datei-Chaos schnell wieder Ordnung reinzubringen! 😉
🛠️ Eigenes Makro (oder Befehl) erstellen: Explorer im aktuellen Verzeichnis öffnen
Wenn du einen neuen benutzerdefinierten Befehl in AutoCAD erstellen möchtest, der z. B. den Dateiexplorer im Verzeichnis der aktuellen Zeichnung öffnet, kannst du das mit wenigen Schritten umsetzen:
📌 Schritt 1: „Anpassen…“ aufrufen
-
Klicke im Arbeitsbereich-Dropdown (oben rechts in AutoCAD) auf „Anpassen…“
→ Dadurch öffnet sich der Dialog „CUI – Benutzeroberfläche anpassen“
📌 Schritt 2: Neuen Befehl erstellen
-
In der Befehlsliste unten links klickst du auf „Neuer Befehl“
-
Rechts erscheint nun ein Einstellungsfeld:
-
Name:
Aktuelles Verzeichnis -
Beschreibung:
Öffnet den Dateiexplorer im Verzeichnis der aktuellen Zeichnung -
Befehlsanzeigename:
Dateiexplorer öffnen -
Tooltipp / Kurzinfo: Gleich wie Beschreibung
-
Symbol: Beliebige
.bmp-Datei (Größe: 12×12 Pixel)
-
📌 Schritt 3: Makro einfügen
Im Feld Makro trägst du folgenden Befehl ein:
🔍 Was macht das?
Es ruft den Windows-Explorer mit dem Pfad der aktuellen DWG-Datei auf (dwgprefix).
📌 Schritt 4: Befehl einfügen (z. B. in Schnellzugriff)
-
Unter „Anpassungen in allen Dateien“ suchst du den gewünschten Bereich, z. B. den Schnellzugriff-Werkzeugkasten
-
Ziehe den neuen Befehl per Drag & Drop an die gewünschte Position
-
Klicke unten rechts auf „Übernehmen“ oder „OK“
✅ Fertig!
Dein neuer Makro-Befehl steht nun zur Verfügung und öffnet per Klick den Datei-Explorer im Verzeichnis deiner Zeichnung.
🎥 Extra: Es gibt auch ein passendes Video, in dem du dir das Ganze Schritt für Schritt ansehen kannst!
✂️ 3DCLIP – So erstellst du einen 3D-Schnitt in AutoCAD
Der Befehl 3DCLIP ist eine praktische Funktion, mit der du einen Schnitt durch dein 3D-Modell erzeugen kannst. In früheren Versionen wurde dieser Befehl über den ORBIT-Dialog gesteuert – heute erfolgt der Einstieg direkt über die Befehlszeile. Am Ende landest du aber wieder im bekannten Orbit-Modus, den du manuell beenden musst.
🧱 Was macht 3DCLIP genau?
Mit 3DCLIP kannst du zwei Ansichtsebenen definieren:
-
Vordere Schnittebene
-
Hintere Schnittebene
Diese lassen sich unabhängig voneinander aktivieren oder deaktivieren – perfekt, wenn du z. B. ein 3D-Modell eines Hauses erstellt hast und statt einer Außenansicht einen Schnitt durch das Gebäude darstellen willst.
📌 So gehst du vor: Schritt für Schritt
-
Ansichtsfenster einrichten:
Stelle die gewünschte Perspektive ein (z. B. Seiten- oder Isometrische Ansicht) -
3DCLIP starten:
Tippe3DCLIP(englische Version) oder3DSCHNITT(deutsche Version) in die Befehlszeile -
Schnittebene verschieben:
Ziehe mit der Maus die graue Linie (vordere Schnittebene) auf die gewünschte Position -
Ebene aktivieren:
Mache einen Rechtsklick auf die Linie → „Vordere Ebene aktivieren“ -
Orbit-Modus schließen:
-
Rechtsklick → „Schließen“
-
Dann erneut Rechtsklick → „Beenden“, um den Orbit-Modus zu verlassen
-
✅ Ergebnis: Du siehst jetzt eine geschnittene 3D-Ansicht – ideal für Architektur oder mechanische Konstruktionen.
💡 Tipp:
Verwende zusätzlich den Befehl _SECTION (bzw. QUERSCHNITT), um den Schnittverlauf visuell zu zeigen, z. B. als Kontur oder Volumenkörper. So wird der Schnitt noch anschaulicher dargestellt.
✂️ Wie erstellt man Schnitte durch 3D-Objekte in AutoCAD?
Um Schnitte durch 3D-Objekte zu erzeugen, verwenden Sie den Befehl QUERSCHNITT (englisch: _SECTION).
Dieser Befehl erzeugt Schnittflächen durch alle selektierten Objekte – und zwar in der Ebene, die Sie im Laufe des Befehls definieren.
📌 So geht’s: Schritt für Schritt
-
Befehl starten:
Tippen SieQUERSCHNITT(oder_SECTION) in die Befehlszeile. -
Objekte wählen:
Wählen Sie die 3D-Objekte aus, die geschnitten werden sollen. -
Schnittebene festlegen:
Bestimmen Sie durch Klicks im Raum die Ebene, entlang der geschnitten werden soll (z. B. durch drei Punkte oder orthogonal zur Ansicht). -
Fertigstellen:
AutoCAD erzeugt nun regionale Schnittflächen, die Sie weiterbearbeiten oder exportieren können.
💡 Tipp:
Die erzeugten Flächen können als Referenz, Volumen, Umriss oder zur Weiterverarbeitung (z. B. 2D-Zeichnung) genutzt werden. In Kombination mit 3DCLIP lassen sich so überzeugende Präsentationen und Schnitte erzeugen.
🛠️ AutoCAD: Befehlszeile verschwunden? So holst du sie zurück!
Ist dir das schon mal passiert?
Du arbeitest ganz normal in AutoCAD – und plötzlich ist die Befehlszeile verschwunden?
😱 Kein Grund zur Panik! Die Lösung ist ganz einfach:
➡️ Drücke die Tastenkombination Strg + 9
✅ Und schon ist die Befehlszeile wieder da, wo sie hingehört.
💡 Tipp:
Diese Tastenkombination funktioniert übrigens auch umgekehrt: Wenn du die Befehlszeile einmal ausblenden möchtest, drücke einfach nochmal Strg + 9.
🖼️ Logo in AutoCAD einfügen – ohne Datei mitzusenden
Das kann durchaus lästig sein:
Du erstellst einen Zeichnungsrahmen für einen Kunden und möchtest dessen Logo einfügen – aber du willst die Bilddatei nicht separat mitsenden oder einbinden müssen?
👉 Kein Problem – hier ist die Lösung:
📌 So geht’s Schritt für Schritt:
-
Bild öffnen:
Öffne das Logo z. B. mit Paint oder einem anderen einfachen Bildeditor. -
Bild kopieren:
Markiere das gesamte Bild und drückeStrg + C, um es in die Zwischenablage zu kopieren. -
In AutoCAD einfügen:
Wechsle zu deiner Zeichnung und drückeStrg + V– fertig!
🎉 Das Logo wird nun direkt eingebettet – keine externe Referenz nötig.
💡 Hinweis:
Gegebenenfalls muss das Bild vorher in das .BMP-Format (Bitmap) konvertiert werden, damit es korrekt übernommen wird. Das geht ebenfalls bequem über Paint mit „Speichern unter“ → BMP-Bild.
📐 Maßstabsliste von britisch auf metrisch umstellen
Wenn AutoCAD plötzlich nur noch britische Maßstäbe anzeigt (z. B. Zoll-Fuß), lässt sich das ganz leicht auf metrisch umstellen:
✅ So geht’s:
-
Befehl eingeben:
TippeMSTABLISTEBEARBin die Befehlszeile
(alternativ: In der Maßstabsliste auf „Benutzerdefiniert“ klicken) -
Dialog öffnen:
Es öffnet sich der Dialog „Zeichnungsmaßstäbe bearbeiten“ -
Zurücksetzen wählen:
Klicke auf „Zurücksetzen“ -
Maßstabsart wählen:
Jetzt wirst du gefragt, welche Maßstabsliste du verwenden möchtest:-
Metrisch
-
Britisch
-
Beide
-
-
„Metrisch“ auswählen
➤ Und schon zeigt AutoCAD nur noch metrische Maßstäbe wie 1:100, 1:50 usw. an.
🎉 Fertig!
Die Maßstabsliste ist nun sauber auf das metrische System umgestellt – und du kannst wieder wie gewohnt weiterzeichnen.
💡 Tipp:
Diese Einstellung gilt zeichnungsspezifisch. Wenn du neue Zeichnungen auf metrisch voreinstellen möchtest, bearbeite am besten auch deine Vorlagendatei (DWT).
🧭 Wie setze ich alle Z-Werte in einer AutoCAD-Zeichnung auf 0?
Wenn du alle Zeichnungsobjekte auf die Z-Ebene = 0 bringen möchtest (z. B. um Probleme bei der Bemaßung oder Darstellung zu vermeiden), gibt es zwei Möglichkeiten:
✅ Methode 1: Der Befehl FLATTEN
-
Tippe
FLATTENin die Befehlszeile -
Wähle alle Objekte aus
-
Bestätige mit Enter
-
Auf Nachfrage: „Alle Linien auf eine Ebene legen?“ → Ja
🔧 Hinweis:FLATTEN konvertiert teilweise auch 3D-Elemente in 2D – verwende ihn mit Vorsicht bei Volumenkörpern.
✅ Methode 2: Manuell mit zwei „SCHIEBEN“-Befehlen
Falls FLATTEN nicht den gewünschten Effekt hat, hilft ein kleiner Trick mit extremen Koordinatenverschiebungen:
📌 Schritt-für-Schritt:
-
Befehl:
SCHIEBEN -
Objekte wählen: Alle (
Alleseingeben oder Strg+A) -
Basispunkt:
0,0,0 -
Zielpunkt:
0,0,1E99(= sehr weit nach oben)
Dann direkt nochmal:
-
Befehl:
SCHIEBEN -
Objekte wählen: Alle
-
Basispunkt:
0,0,0 -
Zielpunkt:
0,0,-1E99(= wieder zurück nach ganz unten)
✅ Ergebnis: Alle Objekte liegen jetzt exakt auf Z = 0.
💡 Tipp:
Speichere vorher eine Kopie der Datei – besonders bei komplexen Zeichnungen oder 3D-Inhalten.
🎯 Fadenkreuz ist nicht senkrecht? So richtest du es wieder aus
Dein Fadenkreuz ist plötzlich nicht mehr waagerecht oder senkrecht – obwohl du das BKS schon auf „Welt“ zurückgesetzt hast? Kein Problem!
Wahrscheinlich wurde der Fangwinkel (SNAPANG) versehentlich verdreht. Das lässt sich ganz einfach beheben:
✅ So geht’s:
-
Tippe
SNAPANGin die Befehlszeile -
Gib den Wert
0ein -
Bestätige mit Enter
Und zack – das Fadenkreuz steht wieder gerade, wie es soll! 😉
💡 Tipp:SNAPANG steuert den Winkel, in dem sich dein Fadenkreuz ausrichtet – also auch das, was z. B. Ortho- oder Fangmodus als „gerade“ versteht.
💡 F-Tasten in AutoCAD – Schnellübersicht
| Taste | Funktion |
|---|
| F1 | Hilfe aufrufen (AutoCAD-Hilfe) |
| F2 | Textfenster ein-/ausschalten |
| F3 | Permanenter Objektfang ein-/ausschalten |
| F4 | Tablett kalibrieren |
| F5 | Isoebene wechseln |
| F6 | Dynamisches BKS ein-/ausschalten |
| F7 | Raster ein-/ausschalten |
| F8 | Ortho-Modus ein-/ausschalten |
| F9 | Fangmodus ein-/ausschalten |
| F10 | Polarfang ein-/ausschalten |
| F11 | Objektfangspur ein-/ausschalten |
| F12 | Dynamische Eingabe ein-/ausschalten |
⌨️ Gängige Hotkeys - STRG-Tastenkombinationen in AutoCAD
| Tastenkombi | Funktion |
|---|
| STRG + N | Neue Zeichnung erstellen |
| STRG + O | Zeichnung öffnen |
| STRG + P | Plot / Drucken |
| STRG + S | Speichern |
| STRG + B | Objektfang ein-/ausschalten |
| STRG + G | Raster ein-/ausschalten |
| STRG + L | Ortho-Modus ein-/ausschalten |
| STRG + Z | Rückgängig |
| STRG + Y | Wiederherstellen (Rückgängig rückgängig machen) |
| STRG + C | Kopieren |
| STRG + V | Einfügen |
| STRG + X | Ausschneiden |
✏️ AutoCAD Sonderzeichen (Textsteuerzeichen)
| Eingabe | Funktion |
|---|---|
|
%%nnn |
Zeichnet das Zeichen mit dem Zeichencode nnn (ASCII-Code) |
|
%%c |
Durchmesser-Symbol (Ø) |
|
%%d |
Grad-Symbol (°) |
|
%%o |
Überstrich ein-/ausschalten (%%oText%%o) |
|
%%p |
Plus/Minus-Symbol (±) |
|
%%u |
Unterstrich ein-/ausschalten (%%uText%%u) |
💡 Tipp: Diese Steuerzeichen funktionieren in einzeiligem Text (DTEXT), MTEXT und Bemaßungstexten. In MTEXT kannst du viele dieser Zeichen aber auch direkt über die Symbolleiste einfügen (z. B. ±, Ø, °).
🔠 Textformatierung in AutoCAD – Sonderzeichen & Steuerbefehle
Mit bestimmten Zeichenkombinationen kannst du Texte innerhalb von Bemaßungen, MTEXT oder Attributen formatieren – besonders nützlich, wenn du Schriftarten, Zeilenumbrüche oder Sonderdarstellungen brauchst:
| Kombination | Wirkung |
|---|---|
\B |
Fett (Bold) ab dieser Stelle |
\I |
Kursiv (Italic) ab dieser Stelle |
\K |
Durchgestrichen ab dieser Stelle |
\L |
Unterstrichen ab dieser Stelle |
\O |
Überstrichen ab dieser Stelle |
\H0.7x |
Text danach wird in 0.7-facher Texthöhe angezeigt |
\N oder \P |
Zeilenumbruch |
\X |
Text wird unter der Bemaßungslinie fortgeführt |
\S |
Hoch-/Tiefgestellt, z. B. 10\S^2 ergibt: 10² |
\T |
Text wird enger gesetzt (komprimiert – eher selten genutzt) |
\W |
Noch stärker komprimiert (wie \T) |
\F |
Text wird unsichtbar – (kein Scherz, wozu auch immer das gut ist 😄) |
💡 Hinweis: Diese Codes funktionieren direkt in der Texteingabe von Bemaßungstexten, Multizeilentexten (MTEXT) oder in Attributdefinitionen.
📌 Beispiel für hochgestellte ²:
Ergibt in der Darstellung: Fläche = 120 m²
🗨️ Kennst du weitere versteckte Formatcodes oder hast einen Spezialfall?
Dann sag mir Bescheid – ich ergänze die Liste gern!
Mehr CAD Tipps und Tricks auf YouTube
Unser CAD Tutorial Blog
AutoCAD effizient nutzen – 5 Tricks für alle, die mehr als nur Linien ziehen wollen
Du hast Blöcke, XRefs und Layouts mittlerweile ganz gut im Griff? Glückwunsch, du bist offiziell...
AutoCAD Blöcke, XREFs und Layouts – Deine Freunde im CAD-Dschungel
Du hast dich schon mal gefragt, warum deine AutoCAD-Zeichnung plötzlich aussieht wie ein...
AutoCAD für Einsteiger: Der ultimative Guide für deinen perfekten Start
Du hast AutoCAD frisch installiert, der Cursor blinkt erwartungsvoll und du denkst dir: "Und...
AutoCAD für Anfänger: Alles, was du wissen musst!
AutoCAD – klingt kompliziert? Ist es aber gar nicht! Zugegeben, beim ersten Start sieht AutoCAD...
Sixpack deine AutoCAD Skills – Präzise auswählen und zählen mit Rechtsklick
Effizient arbeiten mit AutoCAD: Ähnliche Objekte auswählen und zählen AutoCAD bietet viele...
Das richtige Maß finden: Die Balance zwischen Tiefe und Überladung in AutoCAD-Schulungen
Die Kunst einer effektiven CAD-Schulung liegt darin, genug Wissen zu vermitteln, um die...
Bereit deine CAD Skills auf ein neues Level zu heben?