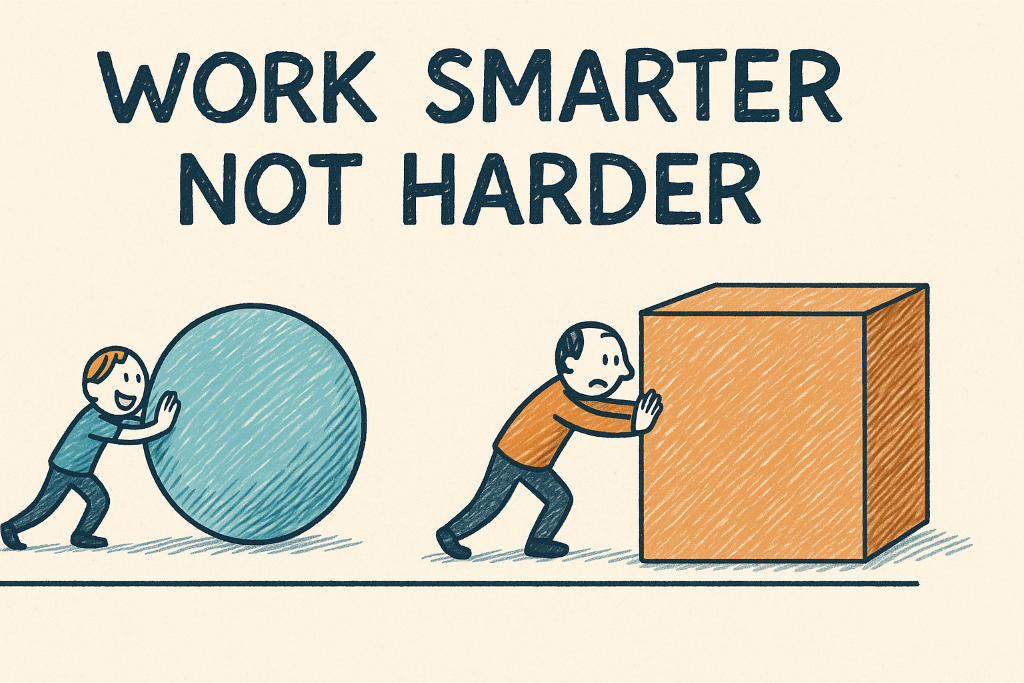Tipps zum AutoCAD lernen:
Verbessern Sie kostenlos Ihre AutoCAD-Kenntnisse:Hier finden Sie praxisnahe Tipps, erprobte Tricks und hilfreiche Codes, mit denen Sie effizienter und sicherer mit AutoCAD arbeiten.
Einfach AutoCAD lernen
AutoCAD ist ein umfangreiches Programm mit unzähligen Möglichkeiten – und oft führen viele Wege zum Ziel. Die besten Tipps und cleversten Lösungen stehen jedoch selten in Handbüchern, sondern sind irgendwo tief in Foren oder Hilfeseiten versteckt.
Wenn Sie AutoCAD lernen möchten, werfen Sie einen Blick in unsere kostenlose Rubrik mit Tipps und Tricks. Dort teile ich meine langjährige Praxiserfahrung – von nützlichen LISP-Programmen bis hin zu Codes, die Sie direkt in eigene Schaltflächen integrieren können.
Fadenkreuz ist nicht mehr senkrecht
Das Fadenkreuz ist nicht mehr senkrecht oder waagerecht, obwohl das BKS bereits auf Welt zurückgesetzt wurde?
Kein Problem: Geben Sie einfach SNAPANG in die Befehlszeile ein und setzen Sie den Wert auf 0. Danach sollte das Fadenkreuz wieder korrekt ausgerichtet sein.
Wofür Funktionstasten?
F1 = AutoCAD Hilfe aufrufen
F2 = Textfenster ein/ausschalten
F3 = Permanenten Objektfang ein/ausschalten
F4 = Tablett kalibrieren
F5 = Isoebene wechseln
F6 = Dynamisches BKS ein/ausschalten
F7 = Raster ein/ausschalten
F8 = Ortho ein/ausschalten
F9 = Fang ein/ausschalten
F10 = Polarfang ein/ausschalten
F11 = Objektfangspur ein/ausschalten
F12 = Dynamische Eingabe ein/ausschalten
Gängige Hotkeys
STRG + N = Neu
STRG + O = Öffnen
STRG + P = Plot/Druck
STRG + S = Speichern
STRG + B = Fang
STRG + G = Raster
STRG + L = Ortho
STRG + Z = Zurück
STRG + Y = ZLösch
STRG + C = Kopieren
STRG + V = Einfügen
STRG + X = Ausschneiden
AutoCAD Sonderzeichen
%%nnn – Zeichnet das Zeichen mit dem Zeichencode nnn
%%c – Zeichnet das Durchmesserbemaßungssymbol
%%d – Zeichnet das Gradsymbol
%%o – Schaltet den Überstrich ein und aus
%%p – Zeichnet das Plus/Minus – Symbol
%%u – Schaltet den Unterstrich ein und aus
Wie kann ich einen neuen Befehl als LISP-Routine erstellen?
Mit AutoLISP lassen sich eigene Befehle sehr einfach definieren. Das Grundprinzip ist immer gleich:
(defun c:MEINBEFEHL ()
(princ „\nHier steht, was der Befehl tun soll.“)
)
c:MEINBEFEHL legt fest, wie der neue Befehl heißt (in diesem Beispiel „MEINBEFEHL“).
Der Code zwischen den Klammern bestimmt, was passieren soll, wenn Sie ihn ausführen.
Speichern Sie die Datei mit der Endung .lsp, laden Sie sie über APPLOAD, und schon können Sie den neuen Befehl direkt in der Befehlszeile verwenden.
Schauen Sie sich dazu unser Video auf unserem YouTube-Kanal an – dort zeigen wir Schritt für Schritt, wie es funktioniert!
Sonderzeichen für Bemaßungen
Die Steuerung von Texten in Bemaßungen lässt sich mit speziellen Zeichenkombinationen deutlich flexibler gestalten. Hier eine Übersicht der gängigsten Formatierungen:
-
\B– Text danach fett -
\F– Text danach ausgeblendet -
\H0.7x– Text danach mit 0,7-facher Texthöhe -
\I– Text danach kursiv -
\K– Text danach durchgestrichen -
\L– Text danach unterstrichen -
\Noder\P– Text danach in neuer Zeile -
\O– Text danach überstrichen -
\S– Text danach hochgestellt oder tiefgestellt (z. B.<> \S^5für tiefgestellte 5) -
\T– Text danach komprimiert -
\W– Text danach stark komprimiert -
\X– Text danach unter der Bemaßungslinie fortgeführt
Falls Sie noch weitere Sonderkombinationen kennen, lassen Sie es uns gerne wissen!
Meldung bei PLinien-Edit
Wenn man mit P Edit eine Linie in eine PLINIE ändern möchte – Was macht man, wenn die Meldung ständig irritiert?
Wenn man mit POLYLINIE BEARBEITEN (PEDIT) eine Linie auswählt bekommt man immer die Meldung ‘Das gewählte Objekt ist keine Polylinie
Soll es in eine Polylinie verwandelt werden?’
Wenn man sehr viele solche ‘Änderungen’ machen muss, kann das schon nerven. Wenn man PEDITACCEPT auf ‘1’ setzt (man tippt einfach PEDITACCEPT in der Befehlszeile ein, und dann ‘1’), bekommt man diese Meldung nicht mehr.
Datei-Explorer öffnen
Wie kann ich den Datei-Explorer im aktuellen Ordner öffnen?
Machen Sie einen Rechtsklick über den Tab von der aktuellen Zeichnung und wählen Sie Dateispeicherort öffnen!
Nutzen von 3DSCHNITT
3DSCHNITT ermöglicht es, in einem 3D-Modell eine vordere und eine hintere Schnittebene festzulegen und so einen gezielten Einblick ins Innere zu erhalten. Statt das Objekt nur von außen zu betrachten, können Sie damit einen Schnitt erzeugen, der gewissermaßen „durch das Modell hindurchschaut“.
Erstellen Sie dafür zunächst ein Ansichtsfenster in der gewünschten Blickrichtung. Starten Sie anschließend 3DSCHNITT und verschieben Sie die angezeigte Schnittlinie mit der Maus auf die gewünschte Position. Über einen Rechtsklick lässt sich die vordere Ebene aktivieren. Danach wählen Sie „Schließen“ und beenden abschließend den ORBIT-Modus mit einem weiteren Rechtsklick auf „Beenden“.
Das Ergebnis ist eine geschnittene Ansicht Ihres 3D-Modells. Häufig nutze ich zusätzlich den Befehl QUERSCHNITT, um diesen Schnitt noch deutlicher zu visualisieren.
Schnitte durch 3D-Objekte
Wie kann ich Schnitte durch 3D-Objekte erstellen?
Dafür verwenden Sie den Befehl QUERSCHNITT (_SECTION). Damit erzeugen Sie Flächen an der Stelle, an der eine definierte Ebene Ihre ausgewählten 3D-Objekte schneidet. Die Ebene legen Sie während des Befehlsverlaufs fest – so entsteht eine präzise Schnittfläche, die Sie anschließend weiterbearbeiten oder zur Darstellung nutzen können.
Befehlszeile verschwunden
Ist Ihnen das schon einmal passiert? Sie arbeiten ganz normal mit AutoCAD – und plötzlich ist die Befehlszeile verschwunden. Kein Grund zur Sorge: Drücken Sie einfach gleichzeitig die Strg-Taste und die 9, und schon erscheint die Befehlszeile wieder an ihrem Platz.
Bilder ohne Referenz einfügen
Das kennt wohl jeder: Sie erstellen zum Beispiel einen Zeichnungsrahmen für einen Kunden und möchten dessen Logo einfügen, ohne jedes Mal die Bilddatei mitsenden zu müssen. Kein Problem!
Öffnen Sie das Logo in einem Bildbearbeitungsprogramm wie Paint, markieren Sie es mit Strg + A und kopieren Sie es mit Strg + C. Wechseln Sie anschließend zu AutoCAD und fügen Sie es dort einfach mit Strg + V in Ihre Zeichnung ein. Et voilà – ein eingebettetes Logo, das direkt in der DWG-Datei gespeichert wird.
Hinweis: Sollte das Originalformat nicht unterstützt werden, speichern Sie das Bild zunächst als Bitmap-Datei (.bmp).
Änderung der Maßstabsliste
Wie kann ich die Maßstabsliste von britisch auf metrisch umstellen?
Geben Sie den Befehl MSTABLISTEBEARB ein oder klicken Sie direkt in die Maßstabsliste und wählen dort Benutzerdefiniert. Im Dialog Zeichnungsmaßstäbe bearbeiten finden Sie die Schaltfläche Zurücksetzen. Sobald Sie darauf klicken, können Sie auswählen, welche Maßstabsliste Sie verwenden möchten – metrisch, britisch oder beide.
Wählen Sie metrisch, und schon ist die Liste passend eingestellt – und Sie können ungestört weiterarbeiten.
Z-Wert von Zeichnungsobjekten
Wie kann ich allen Zeichnungsobjekten einen Z-Wert von 0 zuweisen?
Der Befehl FLATTEN kann zwar helfen, führt jedoch manchmal zu unerwarteten Ergebnissen. Zuverlässiger funktioniert meist folgender Weg:
-
Starten Sie den Befehl SCHIEBEN.
-
Wählen Sie alle Objekte aus.
-
Geben Sie als ersten Punkt 0,0 ein.
-
Geben Sie als zweiten Punkt 0,0,1E99 ein.
Wiederholen Sie nun den Befehl SCHIEBEN:
-
Wählen Sie erneut alle Objekte mit v (vorheriger Auswahlsatz).
-
Erster Punkt wieder 0,0.
-
Zweiter Punkt 0,0,-1E99.
Und voilà – alle Objekte liegen nun exakt auf Z = 0.
David Thompson in Social Media
Individuell AutoCAD Lernen mit unseren Online-Schulungen
Mehr Tipps und Tricks zum AutoCad lernen
2D zu 3D – Wie du mit AutoCAD deine ersten 3D-Gehversuche wagst
Ohne gleich zum CAD-Profi zu werden: Grundlagen, Denkweise und typische Stolpersteine bei 3D-Modelierung. Warum überhaupt 3D? (Oder: Der Grund, warum sich der Aufwand lohnt) Wenn du AutoCAD nutzt, hast du dir...
AutoCAD plotten ohne Frust – So bekommst du deine Zeichnungen druckreif (inkl. PDF-Tipps)
Du arbeitest dich durch dein Projekt, Layer für Layer, Bemaßung für Bemaßung – und denkst dir: „Läuft!“. Doch dann kommt der Moment, in dem viele AutoCAD-Anwender innerlich zusammenzucken: Plotten. Alles, was vorher...
AutoCAD effizient nutzen – 5 Tricks für alle, die mehr als nur Linien ziehen wollen
Du hast Blöcke, XRefs und Layouts mittlerweile ganz gut im Griff? Glückwunsch, du bist offiziell kein AutoCAD-Anfänger mehr. Zeit also, dein CAD-Game aufs nächste Level zu heben!...
AutoCAD Blöcke, XREFs und Layouts – Deine Freunde im CAD-Dschungel
Du hast dich schon mal gefragt, warum deine AutoCAD-Zeichnung plötzlich aussieht wie ein explodiertes LEGO-Set? Dann ist dieser Beitrag genau das Richtige für dich. Denn heute klären wir auf: Was genau sind eigentlich...
💡 AutoCAD Tastenkürzel, Format-Codes & Steuerbefehle – kompakt erklärt
In AutoCAD gibt es viele praktische Tastenkombinationen und Sonderzeichen, die dir die Arbeit deutlich erleichtern können – hier findest du eine übersichtliche Zusammenstellung der wichtigsten Funktionen. 💡 F-Tasten in...
AutoCAD für Einsteiger: Der ultimative Guide für deinen perfekten Start
Du hast AutoCAD frisch installiert, der Cursor blinkt erwartungsvoll und du denkst dir: „Und jetzt?“ Keine Panik! In diesem Blog bekommst du den kompletten Rundumschlag für deinen Einstieg: Von den wichtigsten Befehlen...